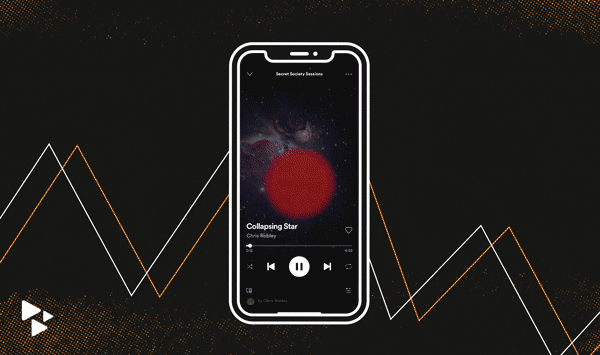CD Baby artists can access Spotify Canvas to add looping visuals to your songs
Spotify Canvas is a feature that allows you to upload 3-8 second looping videos for each of your tracks on Spotify. CD Baby is really excited to get you access to this visual branding tool on Spotify, because it has proven to draw listeners deeper into the music.
Spotify claims that beta testing of high-quality Canvases increased:
- track shares by an average of 145%
- playlist adds by 20%
- streams by 5%
- and profile visits by 9%
Given that video can stir a more immediate and high-impact emotional connection, this all makes sense. At the very least, adding a Spotify Canvas for each of your tracks shows you’re serious about your music. Why wouldn’t you make use of ALL the real estate Spotify provides?
You can now use Spotify Canvas to drive deeper engagement
If you’re a verified Spotify artist, you should automatically see the option for Canvas within your Spotify for Artists dashboard.
How to create an engaging Spotify Canvas
If you need help creating a Spotify Canvas, CD Baby has partnered with Rotor to make music video production simple and affordable. (More info below.)
If you’re making your own videos, Spotify offers these helpful suggestions when you’re shooting or editing the looped video that will accompany your track:
- Avoid footage with talking, rapping, or singing. Your looped video will not be synced to the music, so any mouth movements will be distracting.
- No frenetic cuts or flashing effects. The idea is to draw someone in, not give them a stroke.
- Keep the action centered. Player controls may appear over the lower half of the screen, so the most important stuff should be in the center or slightly higher.
- Spotify Canvas is a vertical video format. You have to upload a video with a 9:16 aspect ratio. You can’t edit the framing within Spotify for Artists.
- No artist, track, or album names. Those things are already viewable to listeners.
- Tell a story. Short-form video platforms like Instagram Reels and TikTok show that you can deliver a powerful punch in a matter of seconds.
- Tell a bigger story. Upload Canvases for each song on an album that speak to one another or progress along a timeline.
- Amplify your brand consistency. Make your Canvases fit in with your other visuals on Spotify, such as the profile picture and header image.
- Switch your Canvases whenever. You can change a song’s Canvas any time, so think of ways to make it interactive and dynamic.
-
Experiment with different kinds of loops. Spotify defines them as:
- The Continuous Loop – “has the satisfying feel of a seamless looping GIF with no clear beginning or end.”
- The Hard Cut loop – “has clear edit points that can be artfully disguised.”
- The Rebound – “plays your clip forward and then reverses it.”
Specifications for Spotify Canvas videos
Your Spotify Canvas should meet these requirements:
- 9:16 ratio (vertical)
- At least 720px tall
- An MP4 or JPEG file
- 3s to 8s long (MP4 only)
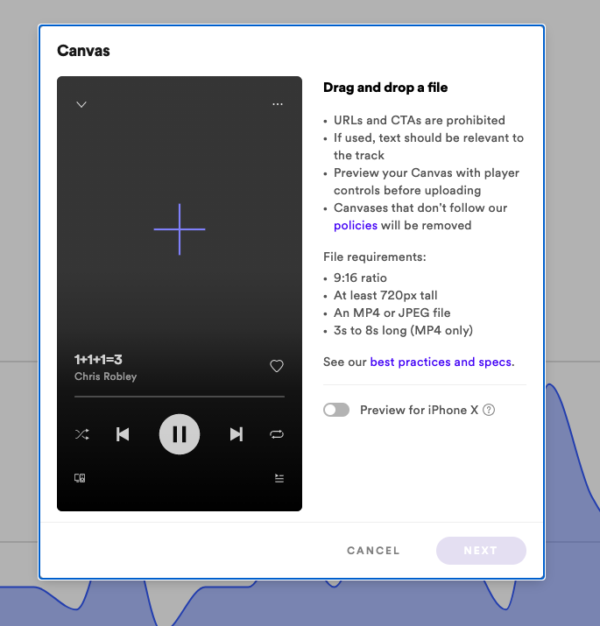
An affordable and automated way to make Spotify Canvases
The team at Rotor made this quick video showing you exactly how to use their service to create the three different types of Canvases that Spotify supports:
- hard cut videos
- rebound/boomerang videos
- and continuous loop videos
Using Rotor to make Spotify Canvases is really straightforward. All you need to do is:
- Upload and/or trim your track to the specified length
- Pick the editing effects style you want to use and pick ‘vertical’ as the video shape you need
- Select your video or animation clip from their library of premium footage, or upload your own
- And then Rotor’s automated editing tech will apply your effects to the clip and create your Canvas video
As an alternative solution, you can hire a skilled videographer, animator, or designer to make a compelling, custom Canvas via Spotify’s SoundBetter program (a collaboration marketplace), as they’ve added Canvas Design as a category.
The big difference between Rotor and SoundBetter is that Rotor is automated, fast, and affordable, while SoundBetter employs a real person to help with visual design. Because of this, prices at SoundBetter can start around $150. Of course you’re paying more for input from a professional designer, but if you’re on a budget you can’t beat Rotor!
Check your Spotify Canvas views
Once you’re granted access to Canvas you’ll be able to see how many people viewed your videos on Spotify. A column for views appears within the MUSIC tab of your Spotify for Artists account.
If a significant percentage of listeners are also watching your Canvases, you’ll know your efforts are paying off. If hardly anyone is watching them, you might need to step up your video efforts or put your energy elsewhere.
How to upload a Spotify Canvas for your track
Once you’ve created a video that meets Spotify’s requirements, you can upload it as a Canvas within Spotify for Artists. The process is similar on both mobile and desktop. Since most artists will encounter this feature in mobile first, I’ve outlined those steps below.
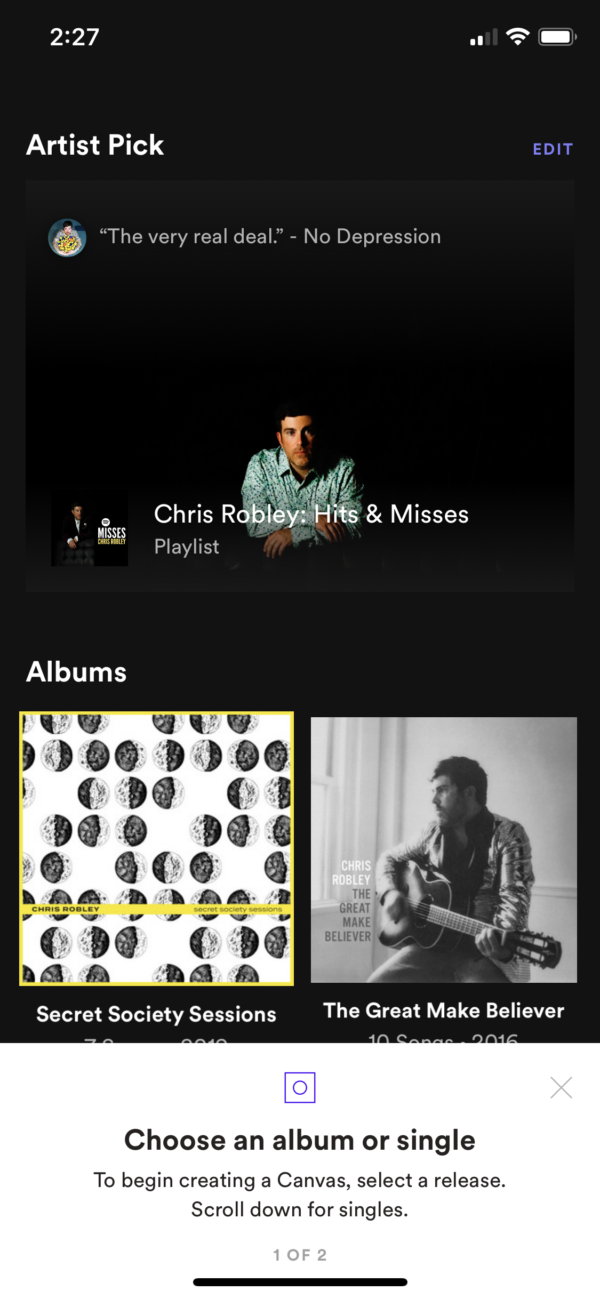
1. Select the appropriate track within Spotify for Artists!
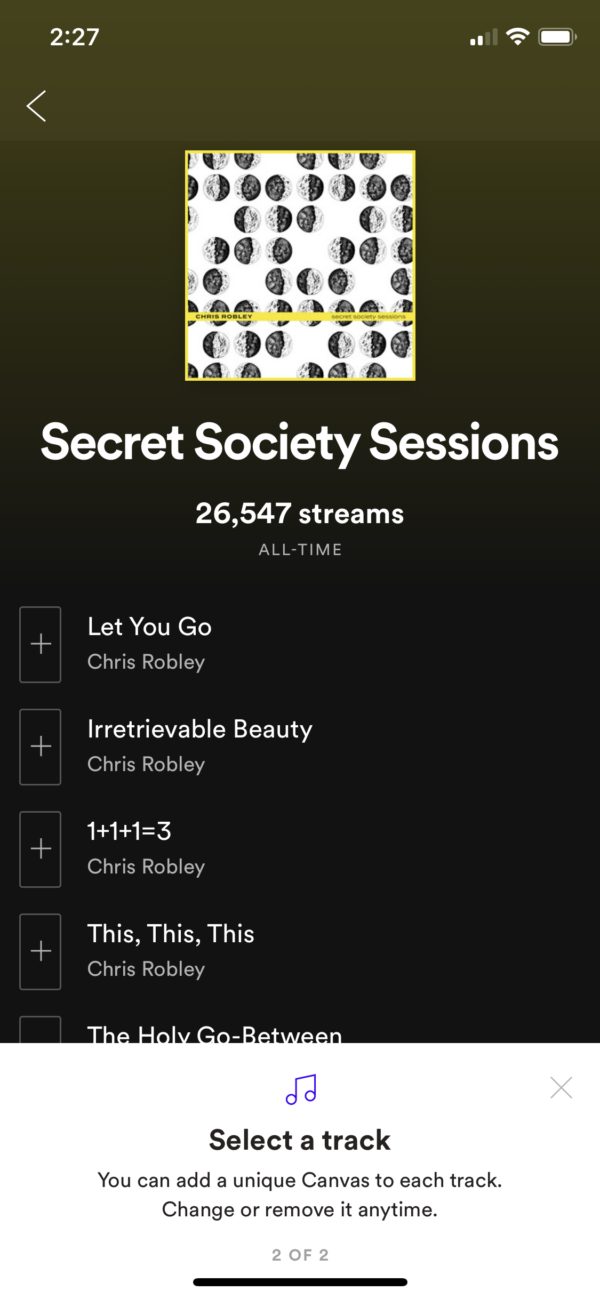
2. Click the + for the right song.
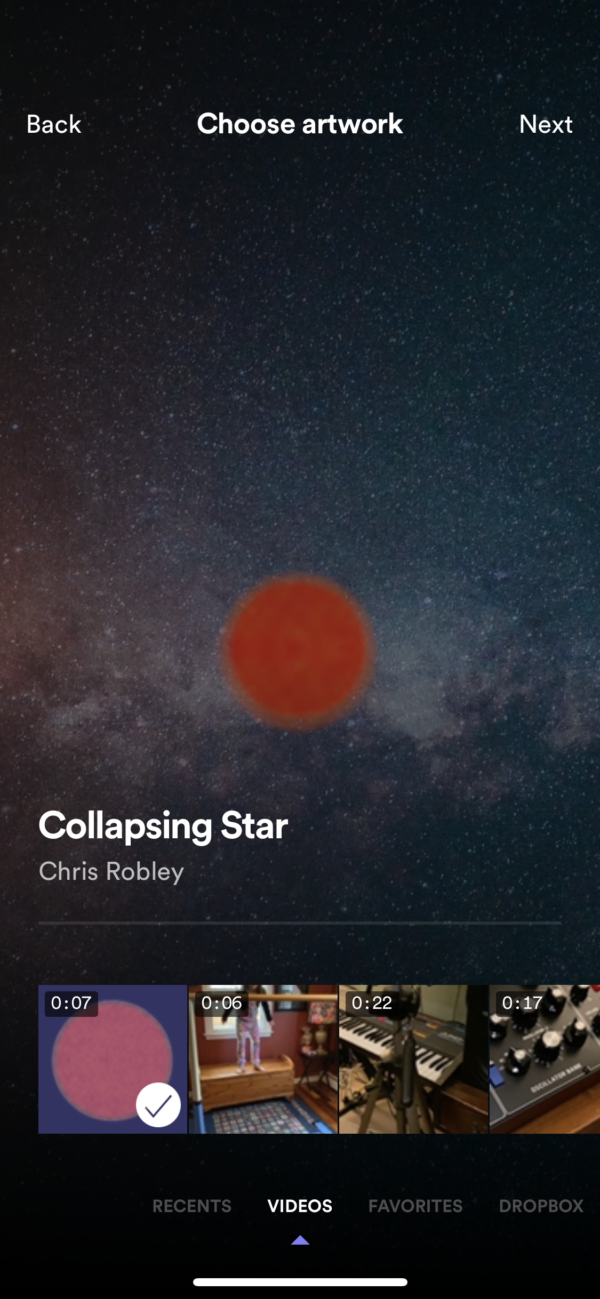
3. Choose a video from your camera roll (or drag and drop a video from desktop).
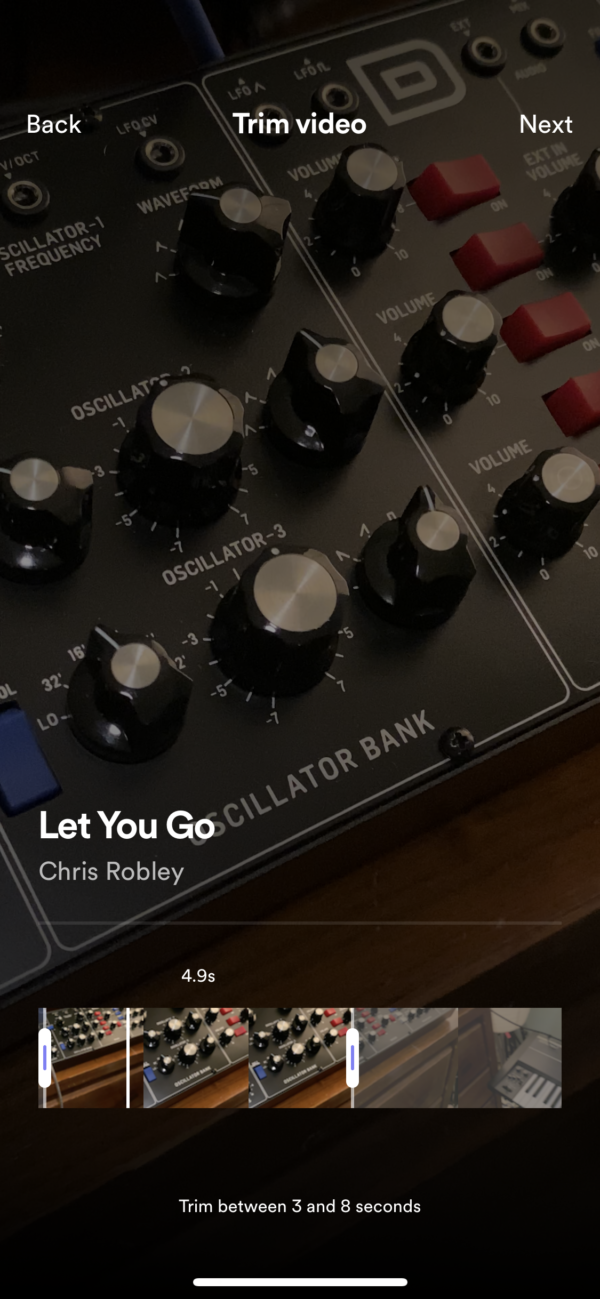 4. Trim the video to between 3-8 seconds.
4. Trim the video to between 3-8 seconds.
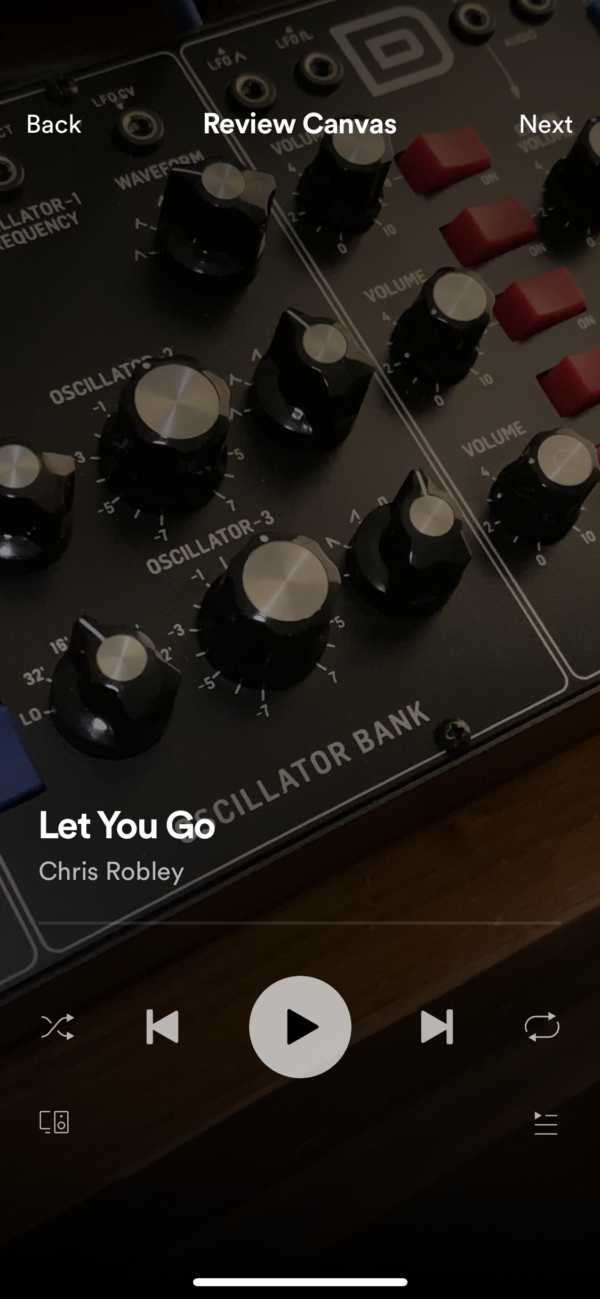
5. Review your Canvas and click Next to upload.
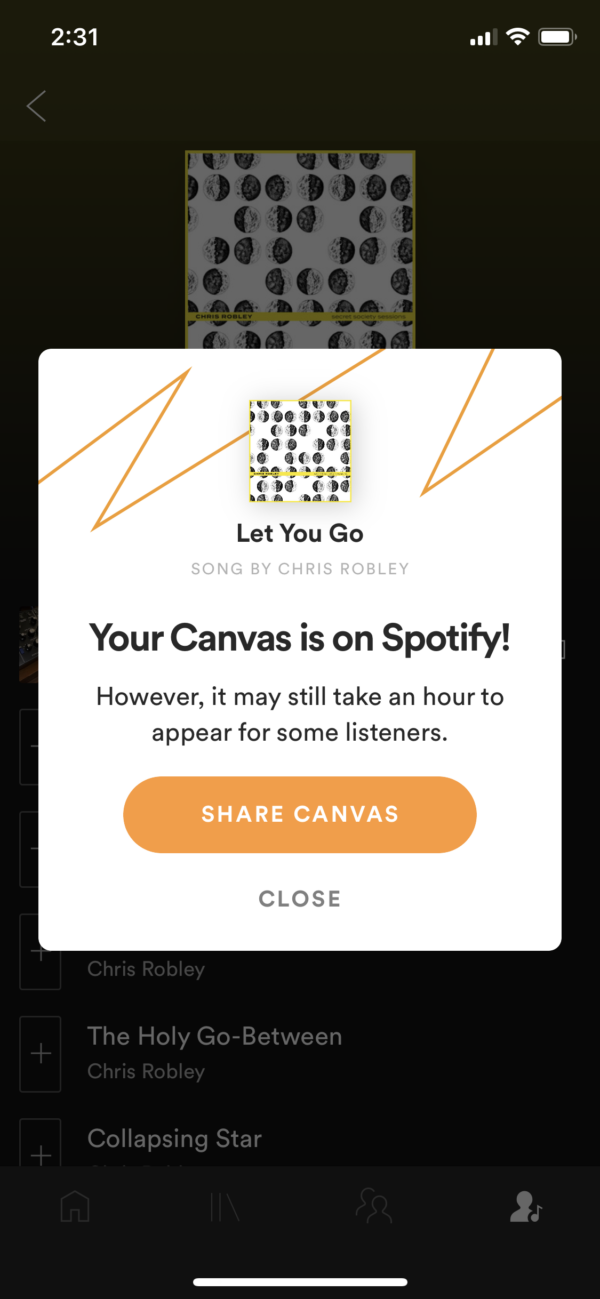
6. Verify you have the right to post this video content, and then share your Canvas on social!
Where is Spotify Canvas NOT available yet?
Spotify Canvas is available in many territories. However, Canvas is NOT available to consumers in the following countries:
- Russia
- Ukraine
- Belarus
- Kazakhstan
- Moldova
- Algeria
- Bahrain
- Egypt
- Jordan
- Kuwait
- Lebanon
- Morocco
- Oman
- Palestine
- Qatar
- Saudi Arabia
- Tunisia
- United Arab Emirates
- India
Canvas gives you an exciting way to say more about yourself on Spotify
Now you know how to create and upload short videos that bring listeners closer to your music on Spotify. In order to use Canvas though, you first need to become a verified artist on Spotify. CD Baby makes Spotify artist verification fast and simple.
As a CD Baby client, once you’ve claimed your Spotify for Artists account, you should see Spotify Canvas as an option. Have fun!
The post How to Use Spotify Canvas for Cool Video Features appeared first on DIY Musician.